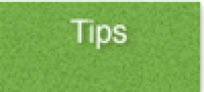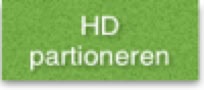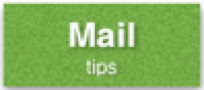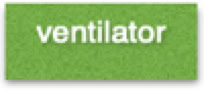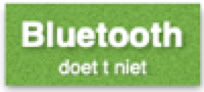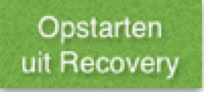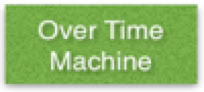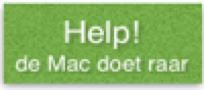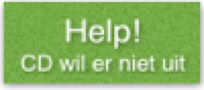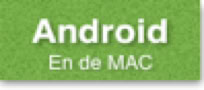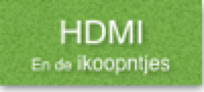INHOUDSOPGAVE VAN DEZE PAGINA
- Zoeken in de Mac
- een shortcut naar een internet pagina
- een internetpagina vergroten of verkleinen
- de opstart-boing terug!
- een papieren afspeel lijst uit iTunes of ’Muziek’

________________________________________________
Zoeken in de Max
Om te beginnen : Spotlight opent als je de ⌘ key en de spatiebalk tegelijk indruk. Ik gebruik het tegenwoordig bijna niet meer. Ik kies nu voor ⌘+alt + spatiebalk
Het venster dat dan opent heeft een navigatiebalk waaruit je kunt kiezen waar je naar toe wilt. Maar ook heeft dit venster een zoekveldje. Typ hier wat u wilt en de Mac laat het zien. Met onderin bovendien welk pad de Mac heeft gekozen om het bestand/ma/.app te vinden
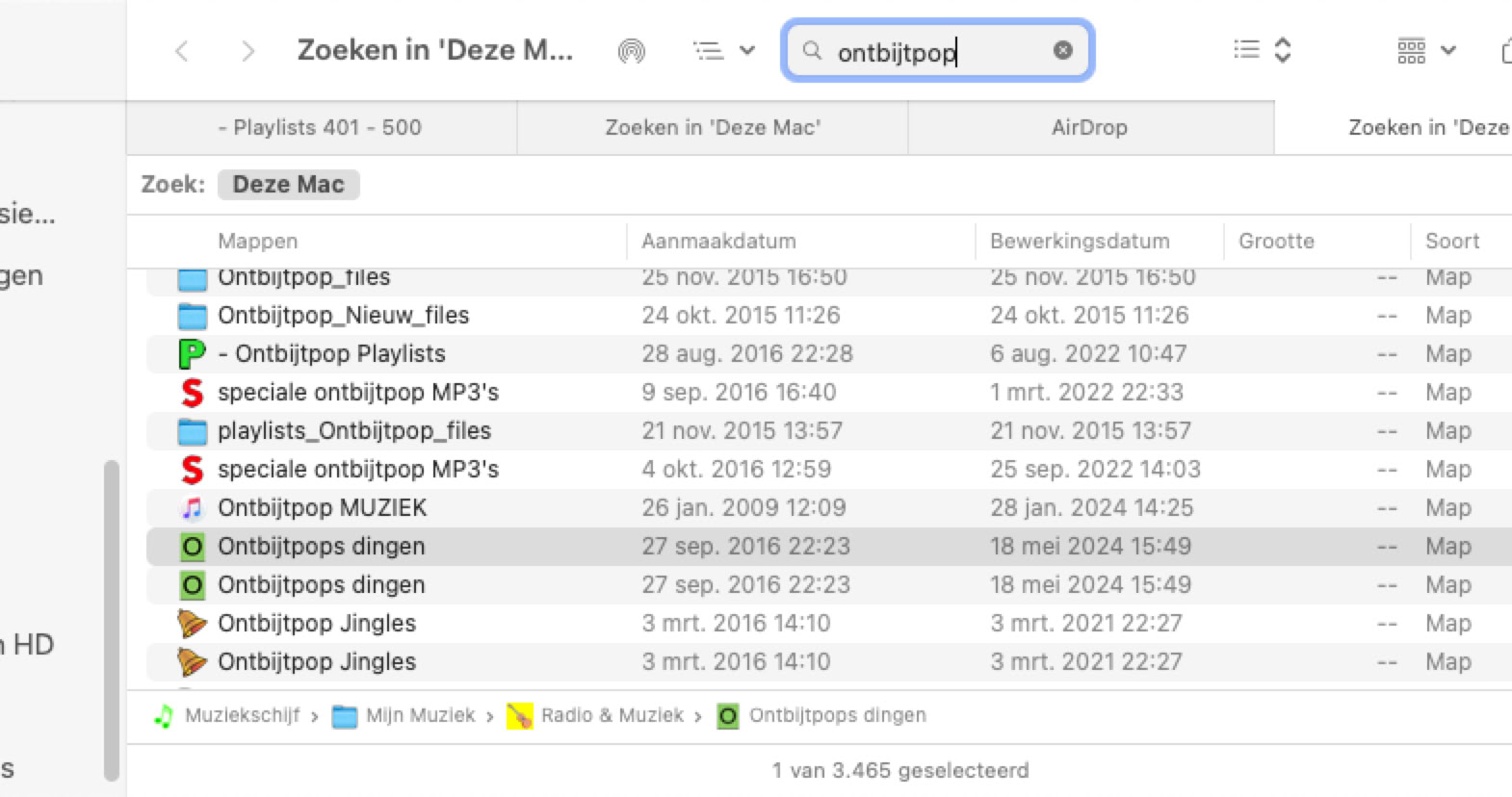
Tip: Een shortcut naar een bepaalde website in het dock zetten of op het bureaublad
Als er een bepaalde website is die je voor een tijdje af en toe bezoekt zou het handig zijn als je die met 1 klik kunt oproepen van uit het dock. Vanuit het dock inderdaad. Dus dat je dan niet eerst je browser moet openen en dan even zoeken in je favorieten en dan klik, nee… in één keer klik vanuit het dock of vanuit het bureaublad. Ik gebruik dat als ik bijvoorbeeld op zoek ben naar een nieuwe kruiwagen. Ik vind op misschien wel 6 websites interessante aanbiedingen of informatie. Ik ga die niet als favoriet (of bladwijzer) aangeven want het is maar voor een paar dagen en als ik mijn ideale kruiwagen gevonden en gekocht heb dan kan alles weer weg.
Open in je browser de website waar je keuze op gevallen is. Selecteer de hele URL en als je dat gedaan hebt sleep hem dan met de linker (de gewone) muisknop naar het rechter deel van het dock of naar het bureaublad.
(Dat is het deel waar de bestanden en mappen zitten. Het is door middel van een heel dun verticaal streepje gescheiden van het (veel bredere) linker deel waar de links naar programma’s staan.)
En klaar is Kees. Ik wist niet dat dit kon, laat staan dat het zo eenvoudig was.
_________________________________________________________
Tip : een internetpagina vergroten of verkleinen (in een browser dus)
Het monitorbeeld vergroten door ⌘ + (en verkleinen natuurlijk met ⌘-)
____________________________
Tip : de opstart - boing terug!
Sinds de introductie van Mojave is de opstart-gong verdwenen. Ik vond dat jammer en hinderlijk want sommige acties om in de Mac iets te herstellen of zo, moet je doen met een of andere toets ingedrukt te houden in de opstartboing.
Ik meen dat de boing bij latere versies dan Big Sur weer terug is, maar als het bij u nog niet het geval is doe dan dit
Met dank aan Appletips.nl komt hier de oplossing met een zg. Terminal commando. Nu ben ik altijd heel terughoudend als het om Terminal commando's gaat omdat dat min of meer een open hart operatie is voor je Mac, maar deze is zo eenvoudig dat ik het niemand wil onthouden. Dringend advies: voor u aan wat voor Terminal commando dan ook begint zorg dat u een backup van uw gegevens hebt gemaakt! En dan dus nu:
Open Hulp programma's in de App map (de map met programma's)
◦ dubbelklik Terminal
◦ Tik Command-N
◦ kopieer deze tekst: sudo nvram StartupMute=%00
(Als u nog in Mojave werkt of ouder, gebruik dan sudo nvram BootAudio=%01)
◦ plak die met Command-V achter het grijze blokje
◦ druk op 'enter'
◦ tik het wachtwoord van uw Mac (u ziet geen bolletjes of zo, gewoon intikken)
◦ druk weer op 'enter'
Klaar! Probeer maar. geef opdracht tot herstart en wees blij. Gelukt!
________________________________________________________________________________________________________________________
Een papieren versie van een afspeellijst uit iTunes (of Muziek)
Als ik een papieren versie wil hebben van die afspeellijst dan zorg ik dat ik in iTunes/Muziek eerst onder 'weergave' aanklik 'toon als' en daaruit 'nummers'. Als ik dan in de playlist dàt gedeelte selecteer wat ik op papier wil hebben, daarna ⌘C (kopieer) doe, en daarna een tekstverwerkers pagina open (Pages of Word) , vervolgens ⌘V (plak) , dan staat daar mijn afspeellijst die ik nu kan bewerken op de bekende manier.